Route Analysis Tab displays links’ aggregated travel time data and charts for the selected analysis time duration.
To start the analysis:
- Select a desired start date and time for analysis in the From field.
- Select a desired end date and time for analysis in the To field.
- Choose the Database for analysis (Live data or Raw data)
- Make sure the downsample is checked especially if your data size is big.
- Filter out certain days of a week or hours of a day from the analysis period based on your needs. You can also use AM or PM peak options to select several hours at once.
- Click on the Analyze button
.
After finishing the analysis:
Several charts are displayed on the Route Analysis page including Travel Time and Speed line charts, Count bar chart, Route heat map, and Travel Time and Speed histograms.
All the charts’ images can be downloaded in different formats (PNG, JPEG, PDF, and SVG) by clicking on the menu icon above each chart. Also, the raw and average wait time data can be exported by clicking on the CSV Report button
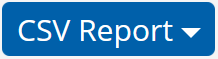
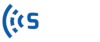

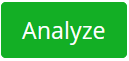 .
.