For creating a new link, follow these steps:
Select Links > Create 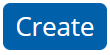
First Step: Data source
- Select the Data Source(s) for creating the link. Based on your account, you might see these options: Sensor and/or Crowdsourced.
- Select the Default Data Source. This is for data display purposes only.
- Click on Next.
Second Step: Name & Coordinates
- Choose a proper Name for the Link.
- What fields you see next depends on the Data Source(s) you selected in step 2 (Sensor or Crowdsourced):
- If you selected Sensor or both Sensor and Crowdsourced, the next step is choosing the Origin and Destination Sensor either from the dropdown menu or by clicking on the map’s sensor icon.
- If you selected Crowdsourced:
- Give a Name to Origin and Destination. These fields are optional, but it is recommended to select proper names for clarity.
- Select the desired location for the Origin point by clicking on the map. A green pin
will appear on the map, which shows the origin location. The Origin Coordinate field will be filled automatically by the latitude and longitude of the green pin.
- Check the “Use Existing Link’s Endpoints As Origin” option if you created some links before and want to use their endpoints as Origin of the new link.
- Select the desired location for the Destination point by clicking on the map. A purple pin
will appear on the map, which shows the destination location. The Destination Coordinate field will be filled automatically by the latitude and longitude of the purple pin.
- Check the “Use Existing Link’s Endpoints As Destination” option if you created some links before and want to use their endpoints as Destination of the new link.
- To modify the location of either Origin or Destination point, click on its pin on the map and easily drag it to the new desired location.
- Click on the Path Suggestion
button to set the path.
- Click on Next.
Tip: Use Map Settings to show or hide components on the map temporarily.
Third Step: Configuration
- Set the free-flow speed for the link (Optional).
- If you want to schedule the link, select the Live Data Source and then set the link’s Update Interval and Crowdsource schedule.
- Write any extra description about the link and schedule in the Note section (optional).
- Click on Next.
Important:It is possible not to schedule the link while creating it. You can leave the Configuration step by clicking on the Next button and go to the Summary step. After the link creation, the link’s status will be “Disabled”, and it will not collect any data until you schedule it from the link’s settings tab.
Fourth Step: Summary
- Check all the link’s information and if everything is correct, click on Submit.
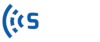
 will appear on the map, which shows the origin location. The Origin Coordinate field will be filled automatically by the latitude and longitude of the green pin.
will appear on the map, which shows the origin location. The Origin Coordinate field will be filled automatically by the latitude and longitude of the green pin.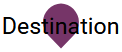 will appear on the map, which shows the destination location. The Destination Coordinate field will be filled automatically by the latitude and longitude of the purple pin.
will appear on the map, which shows the destination location. The Destination Coordinate field will be filled automatically by the latitude and longitude of the purple pin.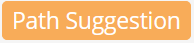 button to set the path.
button to set the path.