Link Analysis Tab displays the historical data and graphs of the link’s speed and travel time data for the selected time duration.
To start the analysis:
- Select a desired start date and time for analysis in the From field.
- Select a desired end date and time for analysis in the To field.
- Choose a Data Source for the analysis. Based on your account, you might see Sensor and/or Crowdsourced as the options. If you select the Sensor, the next step is to select the Database (Live data or Raw data). But if you select Crowdsourced as the data source, the Database field is disabled.
- Make sure that Down Sample option is checked, especially when the size of data is big.
- Filter out certain days of a week or hours of a day from the analysis period based on your needs. You can also use AM or PM peak options to select several hours at once.
- Click on the Analyze button
.
After finishing the analysis:
- Sensor Users can see different graphs including Travel Time matching and filtering results, Speed Scatter plot, Count bar chart, and Travel Time and Speed Histograms. For the travel time matching result, only minimum and maximum travel time parameters are applied to the data, while filtering results are based on a smoothing algorithm that removes the outliers. Count bar chart shows the amount of detected MAC addresses for each interval, and travel time and speed histograms display data distribution.
- Crowdsourced User can see Travel time and Speed charts as well as their Histograms. Travel time and speed graphs show the average of data for each interval and the histograms represent the distribution of data for the analysis period.
All the charts’ images can be downloaded in different formats (PNG, JPEG, PDF, and SVG) by clicking on the menu icon above each chart. Also, the raw and average wait time data can be exported by clicking on the CSV Report button
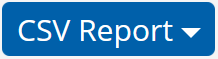
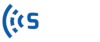

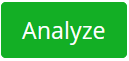 .
.